
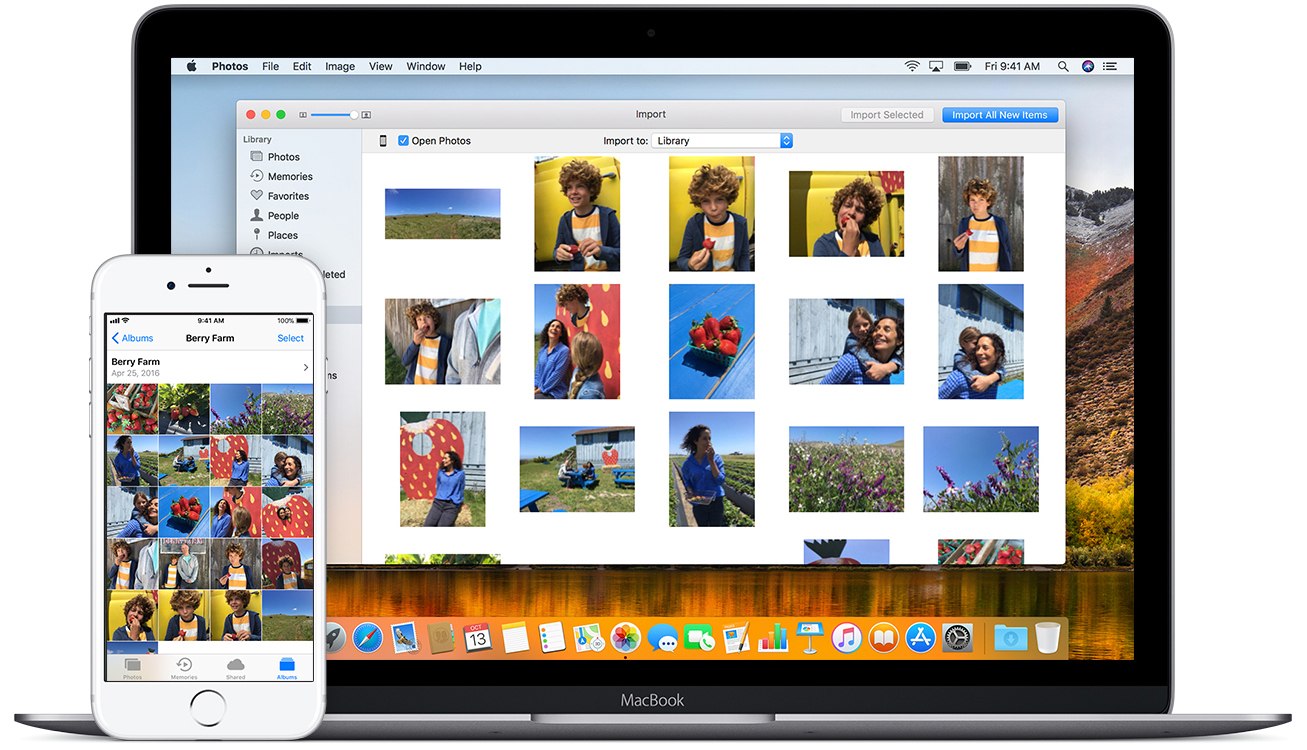
There are several ways for you to transfer a variety of content from a Windows or Mac computer to your Kindle Fire HD. Double click on it to open.Equipped with a most impressive-looking 7-inch tablet screen, a long battery life and considering its obvious portability, the Amazon Kindle Fire HD is really a top-notch on-the-go entertainment device for browsing, playing, reading outdoors. Step 3Now, you will notice your device’s name in the Explorer.

Alternatively, you can click on “This PC”/”My Computer” to get into the explorer.

Step 2Press Windows key + “E” to open explorer. Step 1Before anything else, take the digital cord and connect your device to the PC. Here are the steps involved in this process. This also takes connecting your device to PC using cable. You might have known this traditional method since the time you’ve started owning a multimedia phone. Windows Explorer method isn’t hidden to anyone. This will begin to save media files on PC from Android. Step 3You can now click on “Import Pictures and Videos” or the other desired option and then hit on “Import”. As soon as the device gets detected by the PC, the AutoPlay window will be displayed on the screen. Step 2Use the USB to make a connection between the computer and the Android device. Click on “AutoPlay” now and choose the option “Use AutoPlay for all media and devices”. Step 1Make sure to turn on AutoPlay in the first place. Learn the following steps if you want to move the file from Android to PC using AutoPlay. All you need is to connect the device with the PC and the window will appear to begin the work. However, you can transfer media files only with this method like pictures, music, and videos. Wait until the transferring gets done and hit on “OK” or “Open Folder”.ĪutoPlay is the next convenient option that allows your files to get transferred on PC from your Android device. Look for the target folder on your PC now and click on the “OK” button. Choose the photos you want to transfer or press Ctrl + A if you want to move all.Ĭhoose the Export button next to the Add button and hit on “Export To PC”.
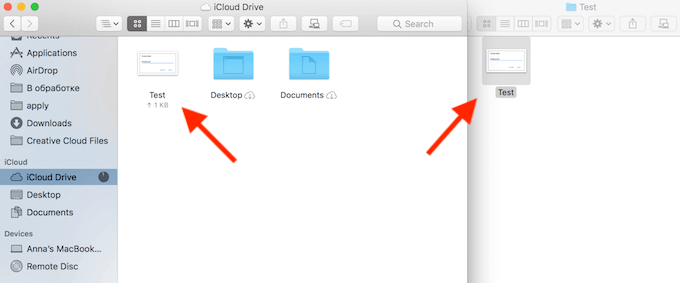
You will notice all the photos on your screen. Once enabled, connect the device with the PC using an original USB cable.įrom the navigation bar in the green color at the top of the screen, choose “Photos” option. Wait until the installation gets completed and then launch the tool.įurther the process with enabling the USB Debugging on your Android device. To start with, download dr.fone – Transfer (Android) on your computer and go along the installation prompts. Just follow the same steps for other file types too and get your files transferred from Android to PC. Tutorial on How to export file from Android to PC using dr.foneĪs the steps for each file type is identical, we will show you the transfer of photos as an example.


 0 kommentar(er)
0 kommentar(er)
